Step by Step - How to Register for an admin account on digitalintakes.com
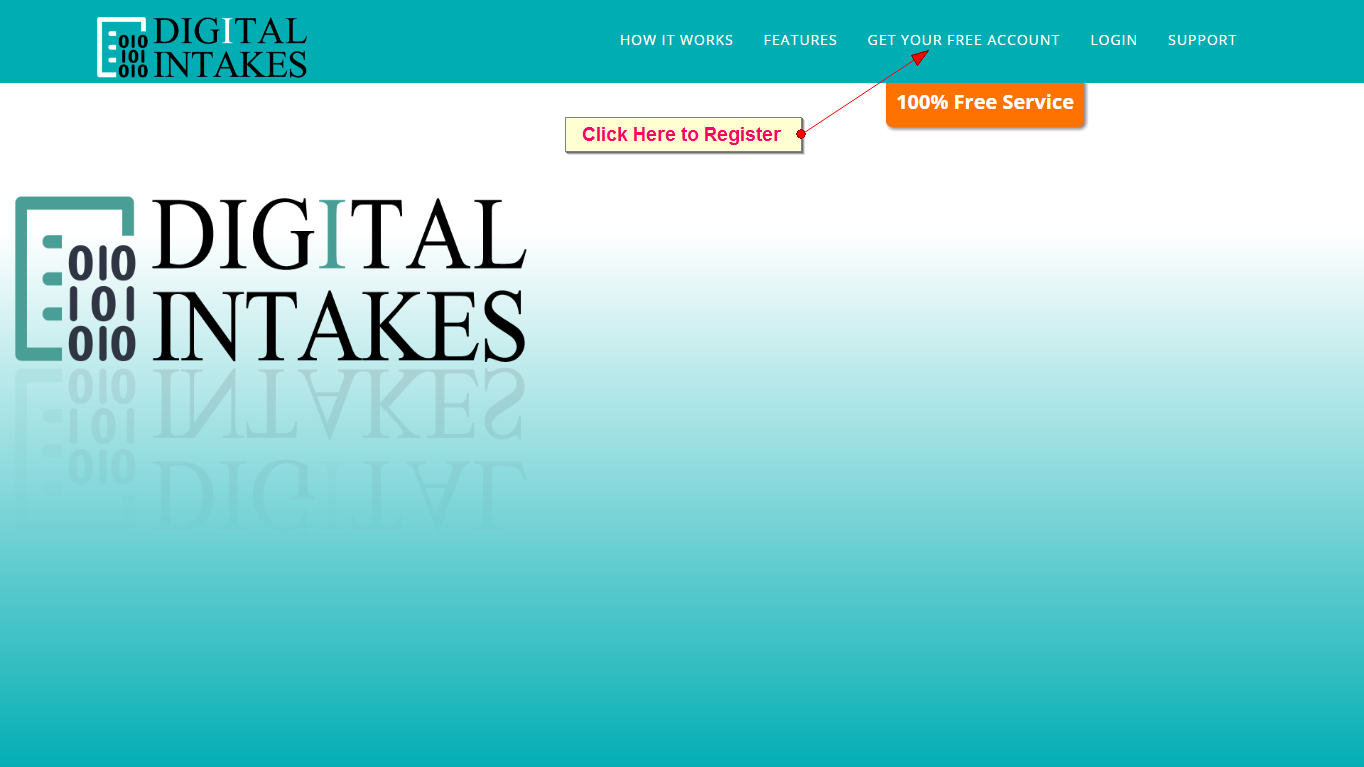
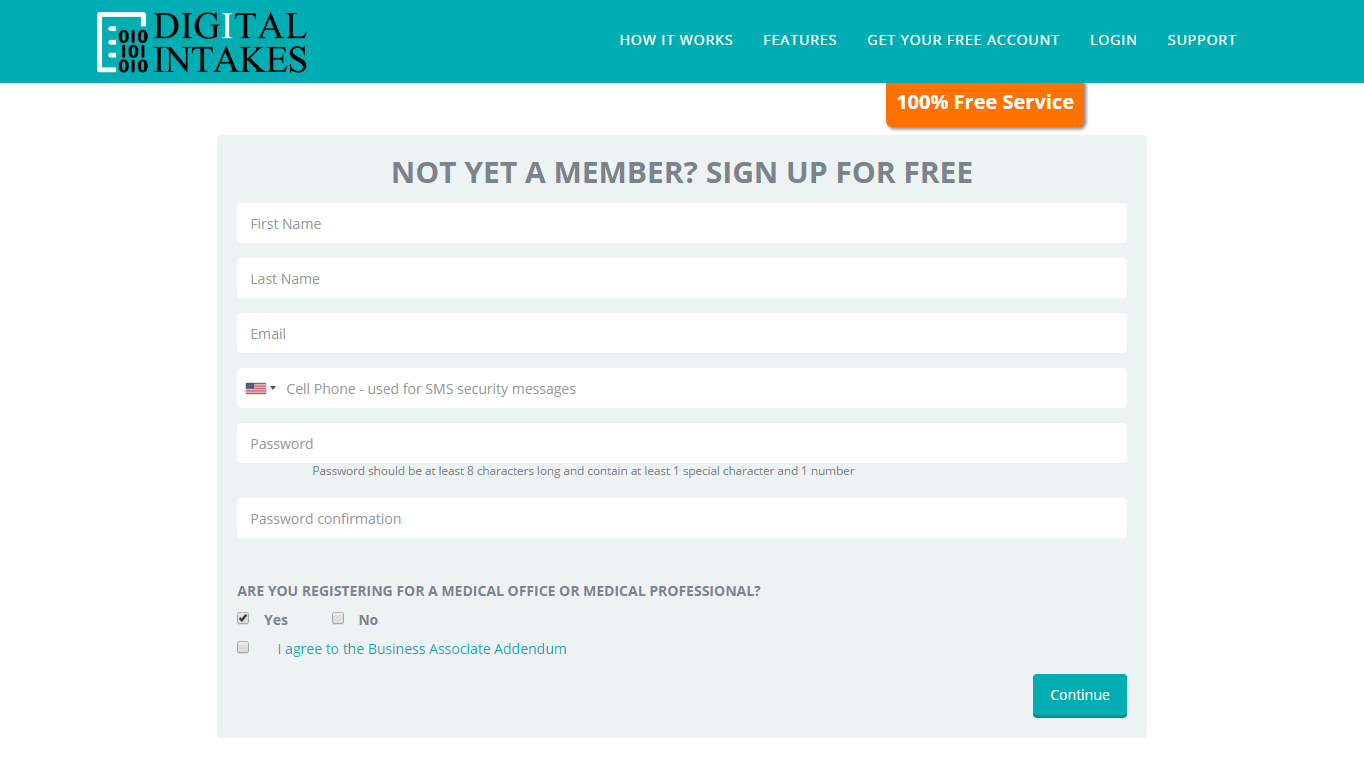
1. Click “GET YOUR FREE ACCOUNT” to register your office admin account.
2. Fill out registration forms and agree to our terms and conditions. If your office plans on gathering any medical information on your forms, select ‘Yes’ to the Medical Professional question.
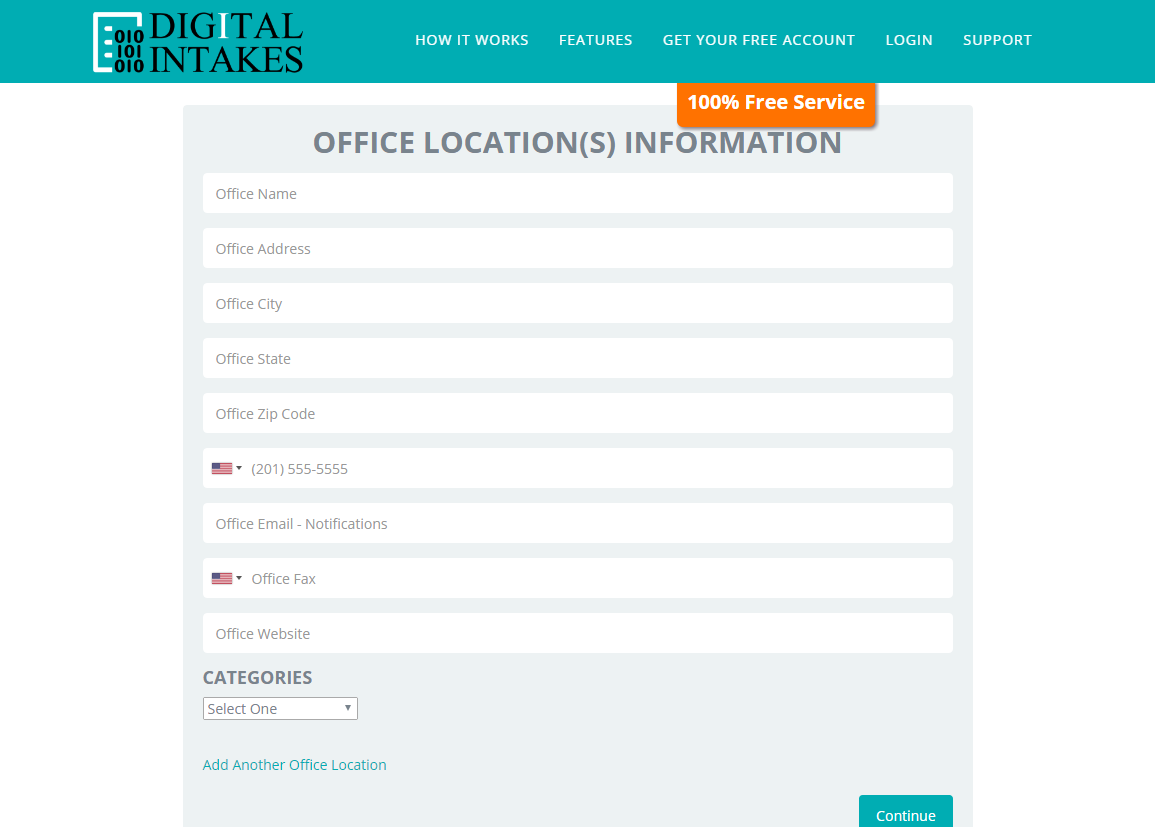
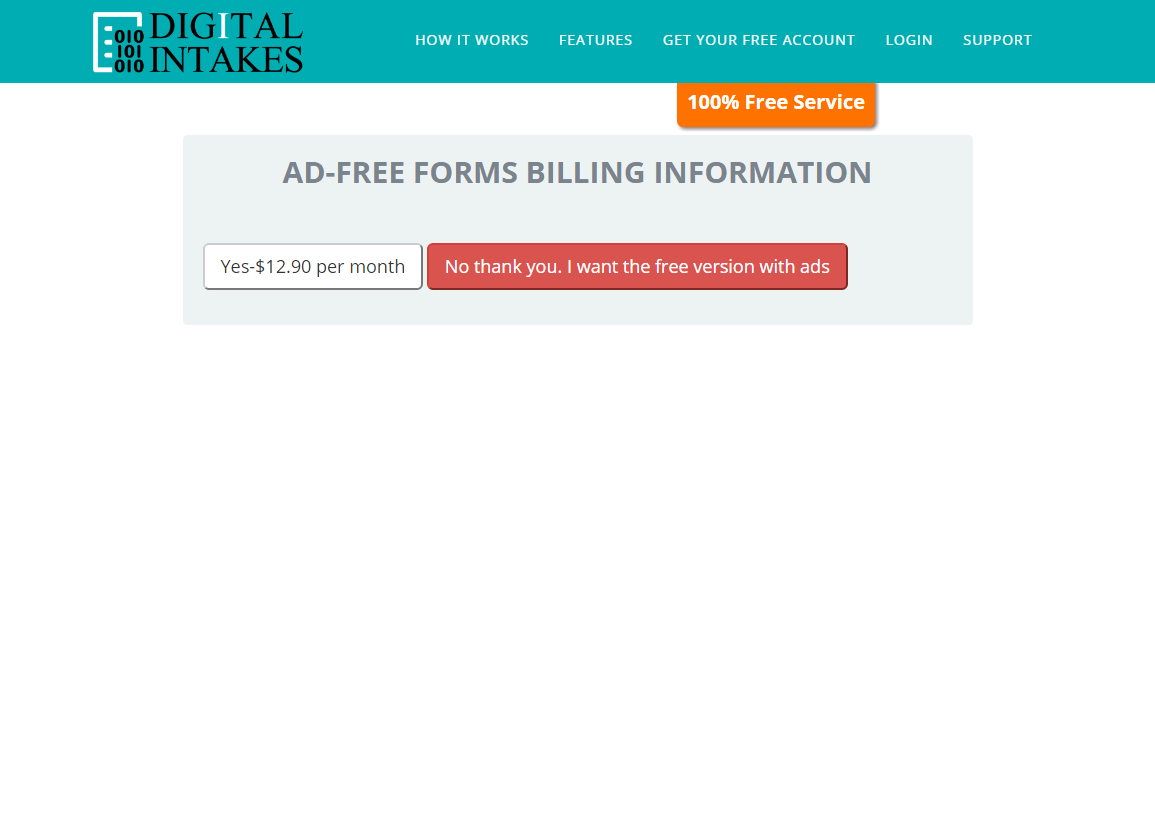
3. Enter Office Information as you would want it displayed to your clients. Click link to “Add Another Office Location”.
4. Choose what type account you desire. Our free version displays specialty specific ads that do not interfere with the form filling process.
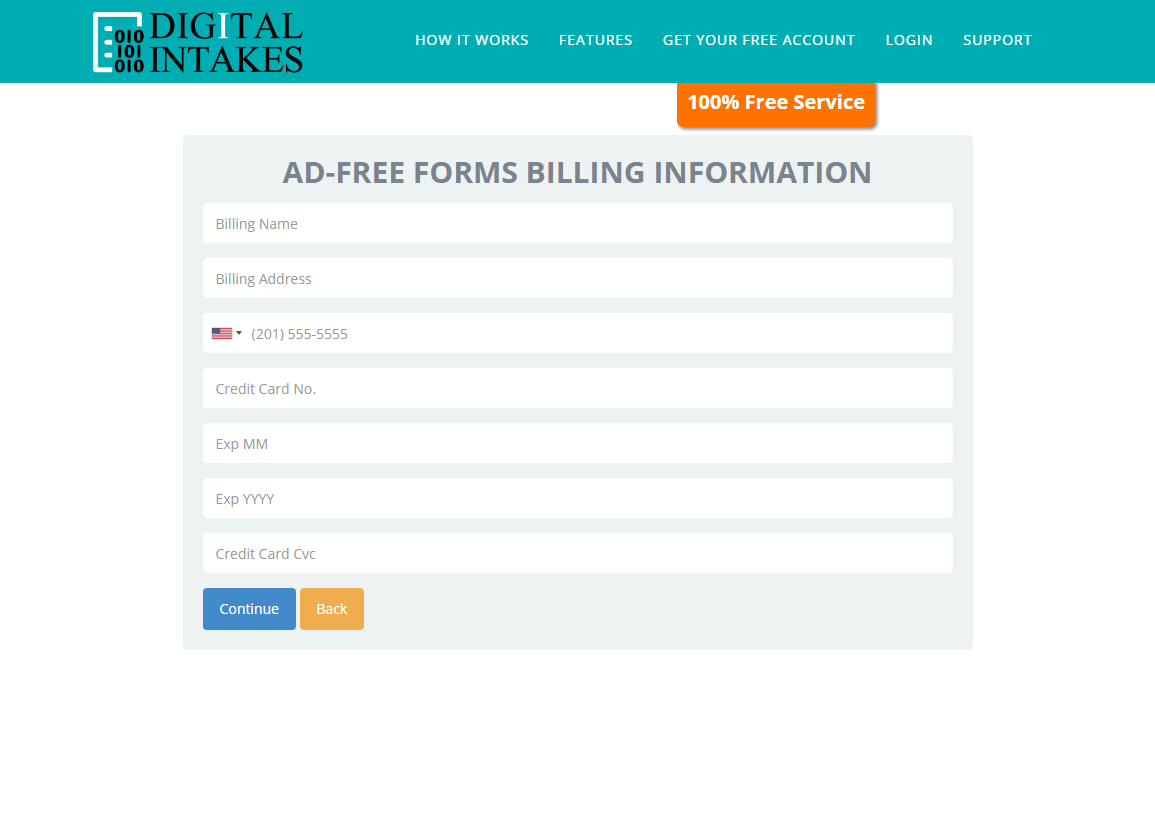
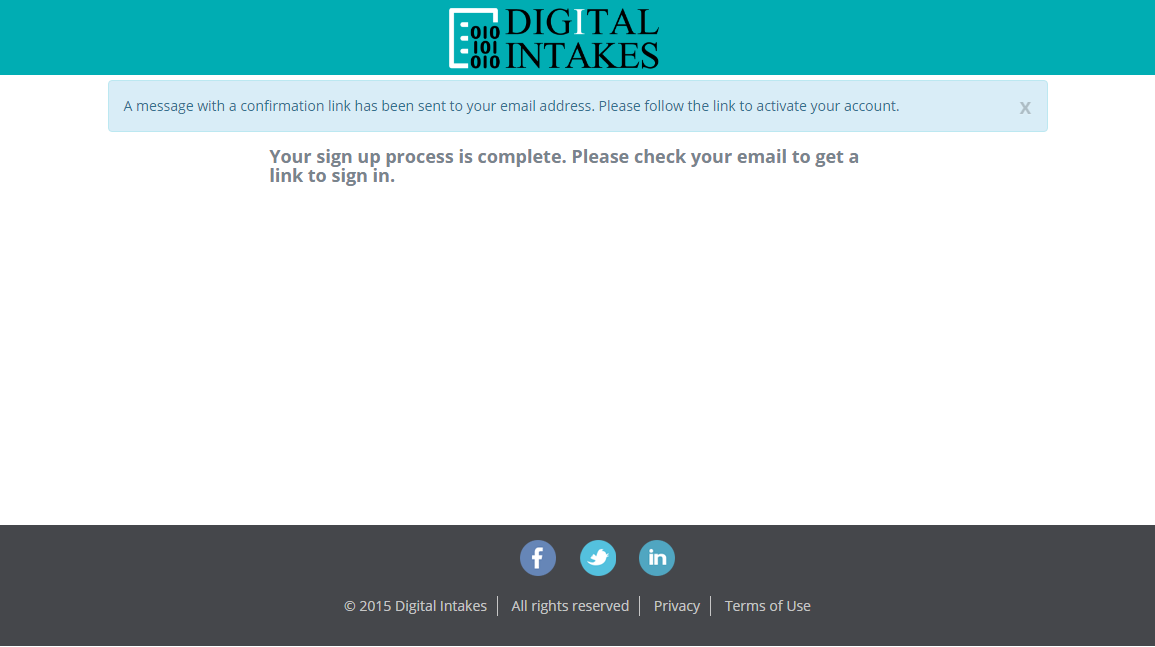
5. If you prefer your clients not see ads. Enter your billing information. $12.90 per month.
6. Either option generates an email conformation sent to the email address you entered in the 1st screen.
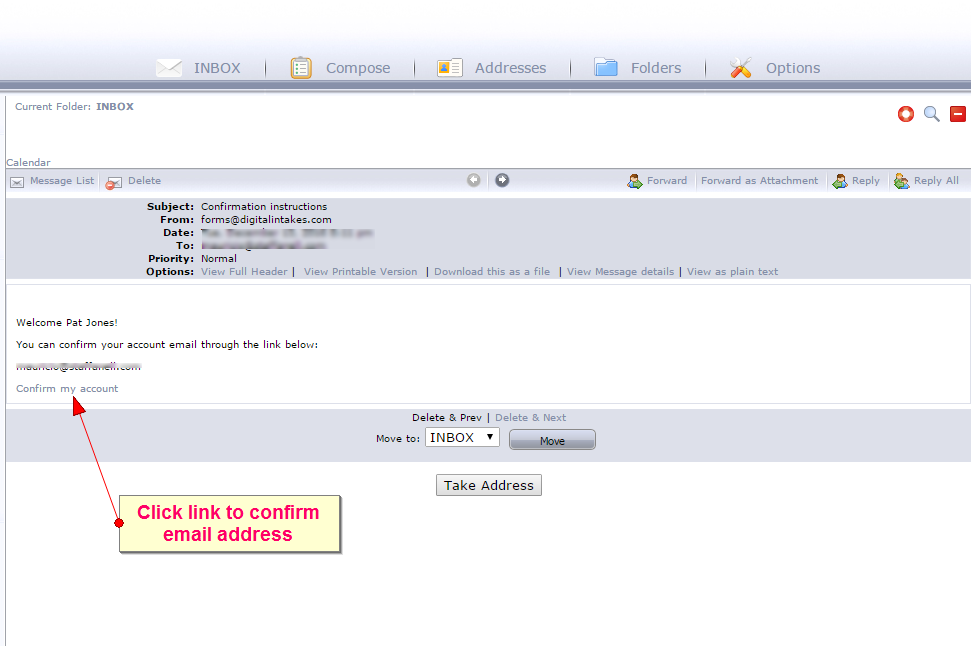
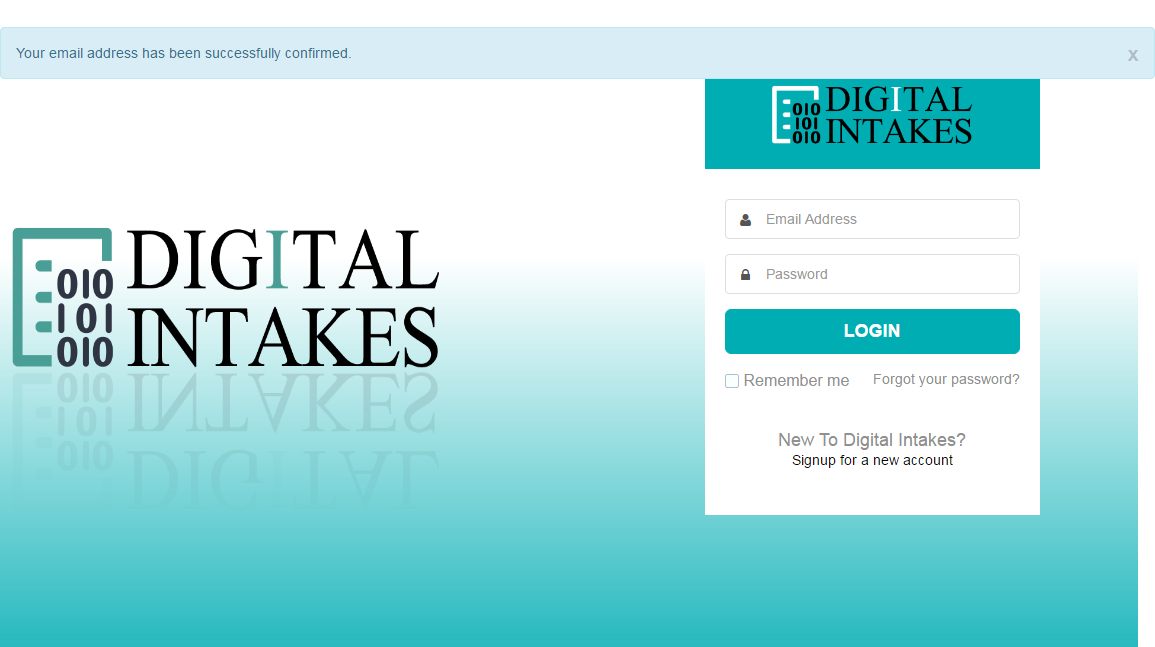
7. Check your email and click the link “Confirm my account”.
8. After successful confirmation. Attempt to login using your email address and password. System will require one more confirmation step.
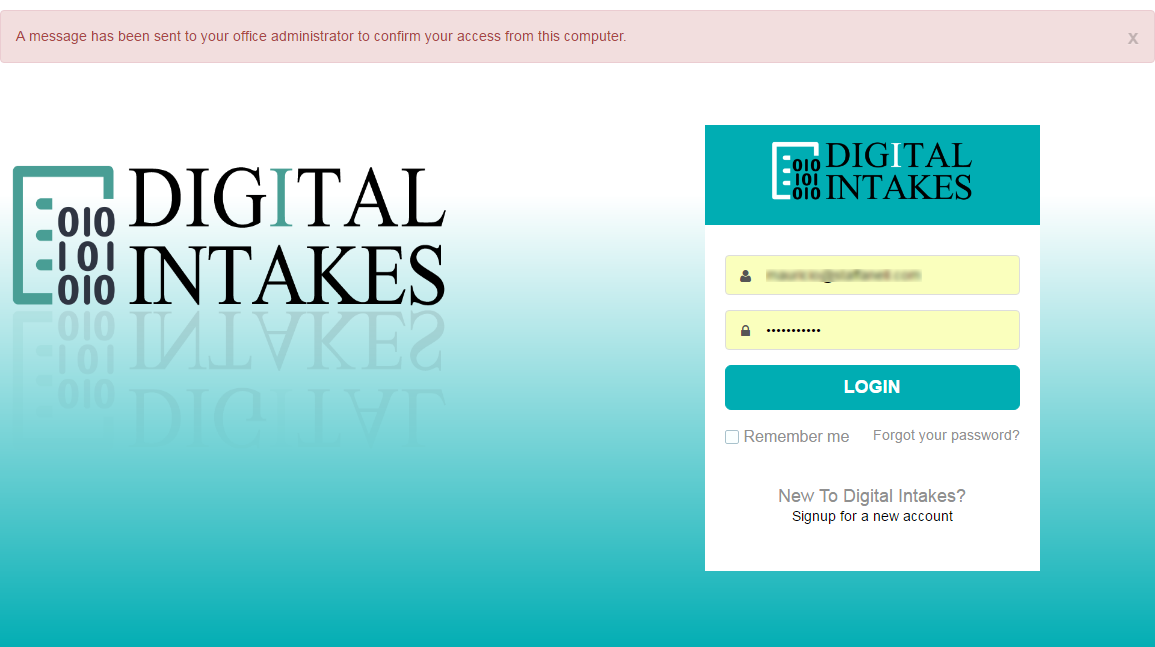
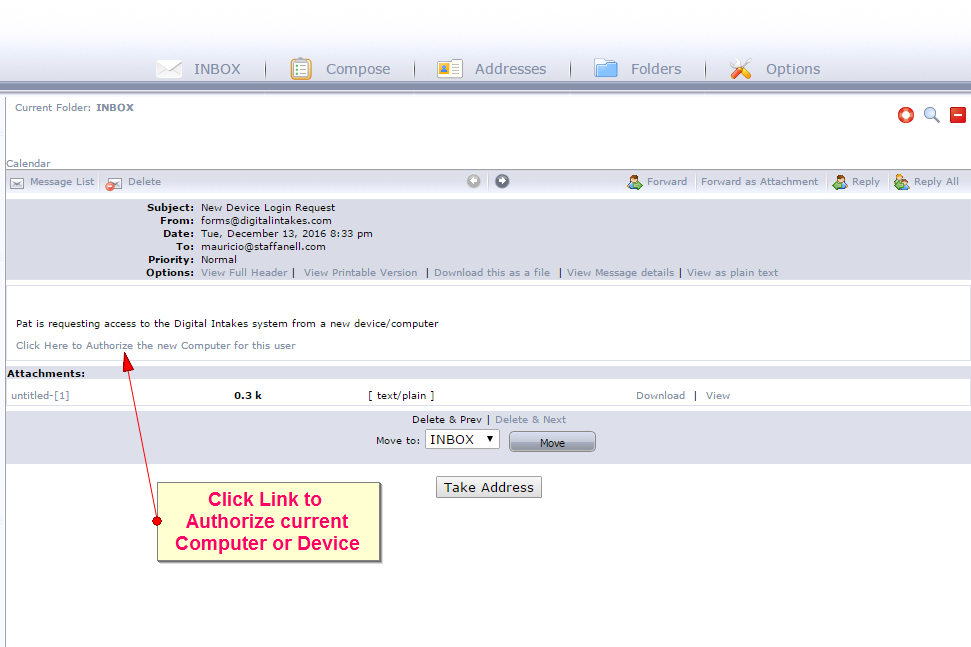
9. System will only allow admin-authorized computers/devices. An email is sent to admin for approval.
10. Check your email and click the link “Click Here to Authorize the new computer for this user”.
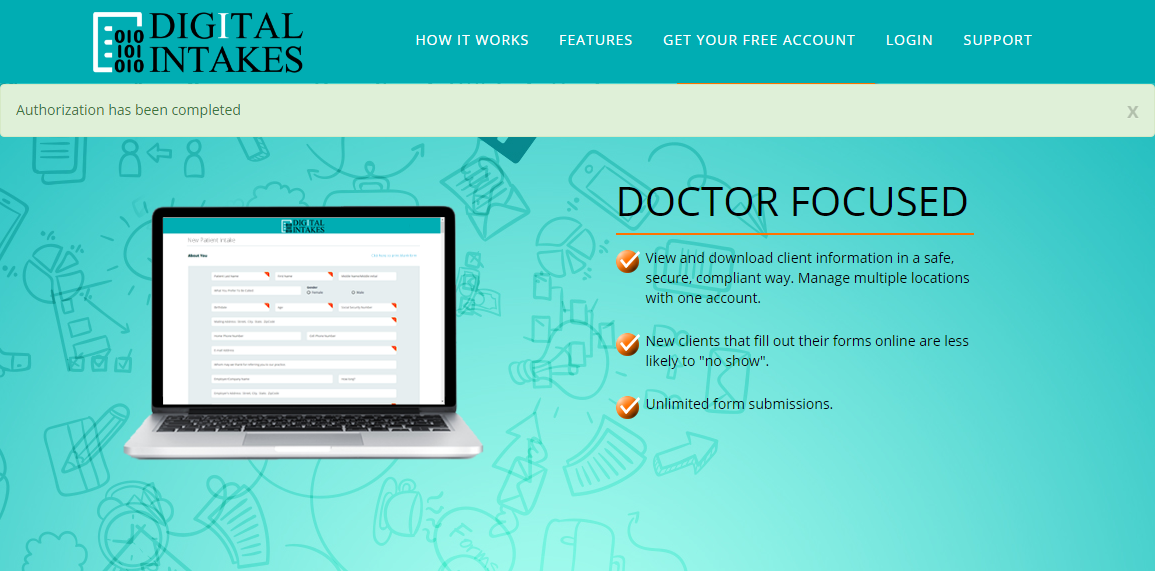
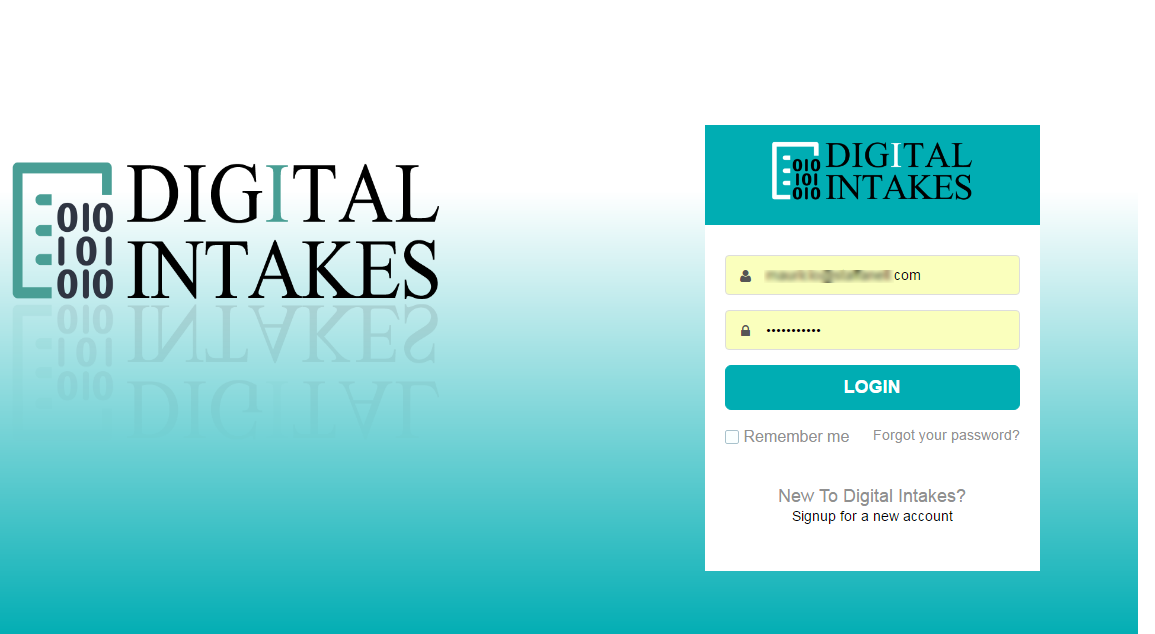
11. After system displays successful authorization message, click “LOGIN” in the Header.
12. Enter your email address and password to securely login.
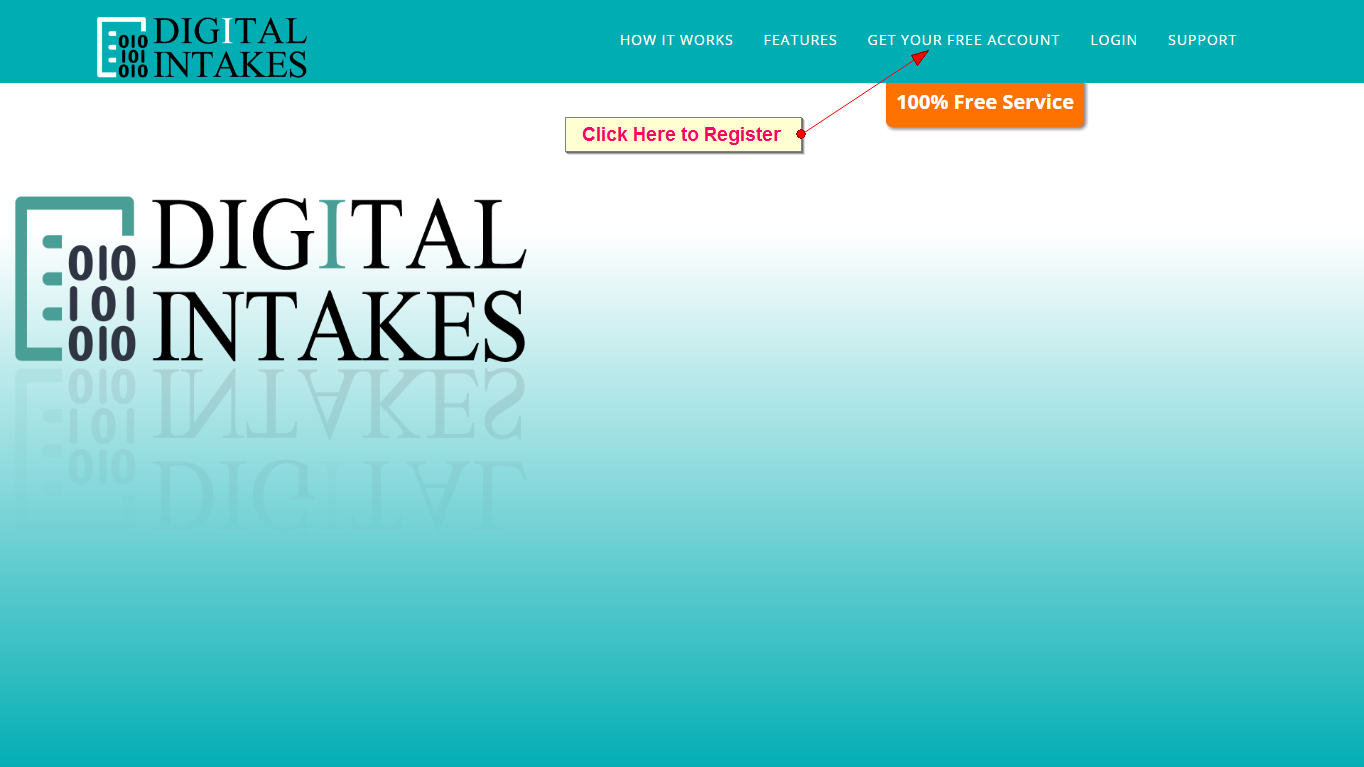
1. Click “GET YOUR FREE ACCOUNT” to register your office admin account.
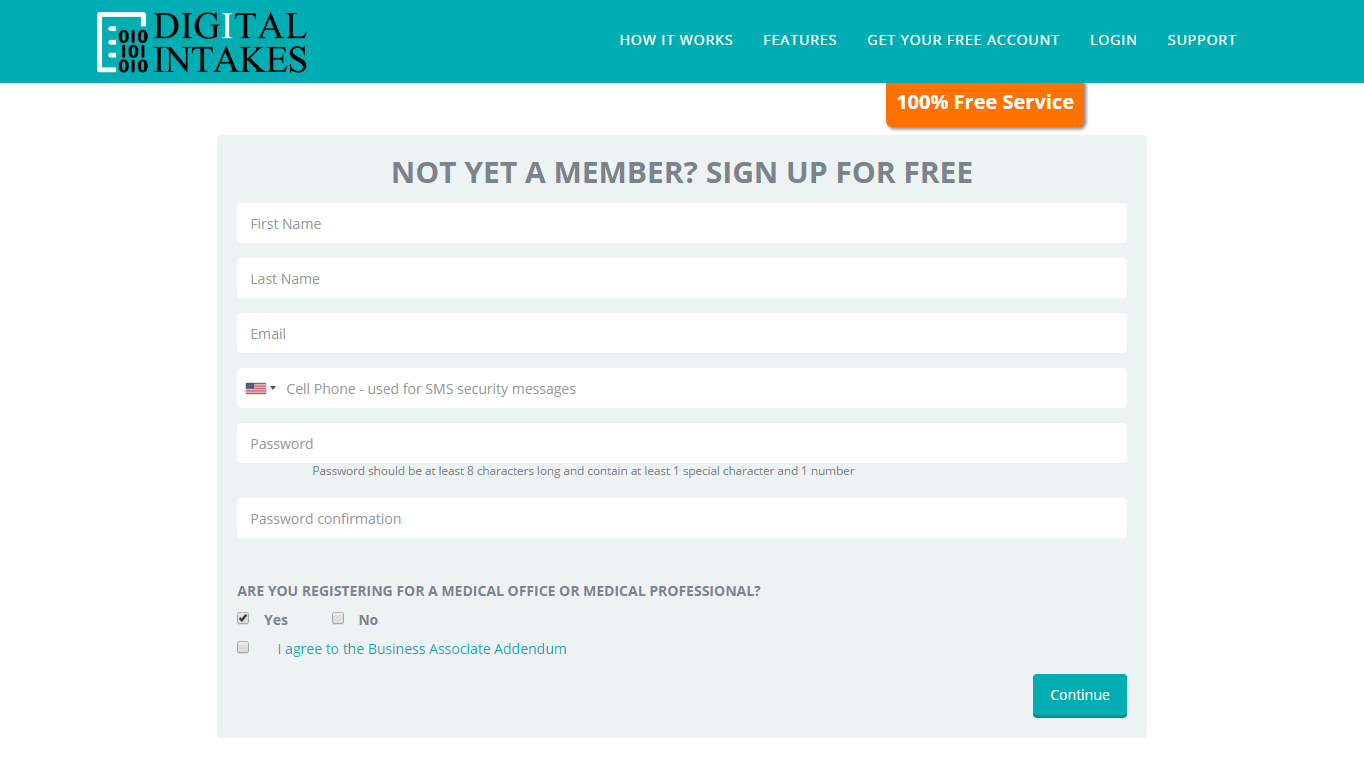
2. Fill out registration forms and agree to our terms and conditions. If your office plans on gathering any medical information on your forms, select ‘Yes’ to the Medical Professional question.
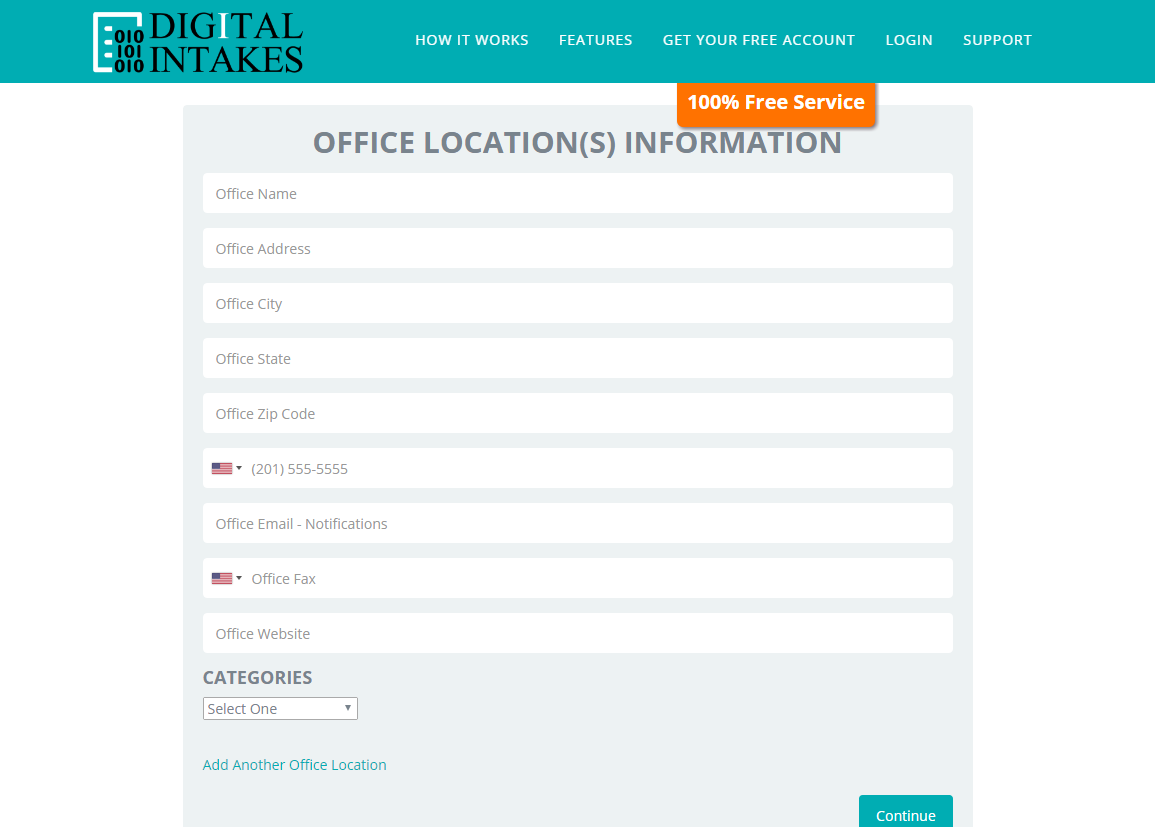
3. Enter Office Information as you would want it displayed to your clients. Click link to “Add Another Office Location”.
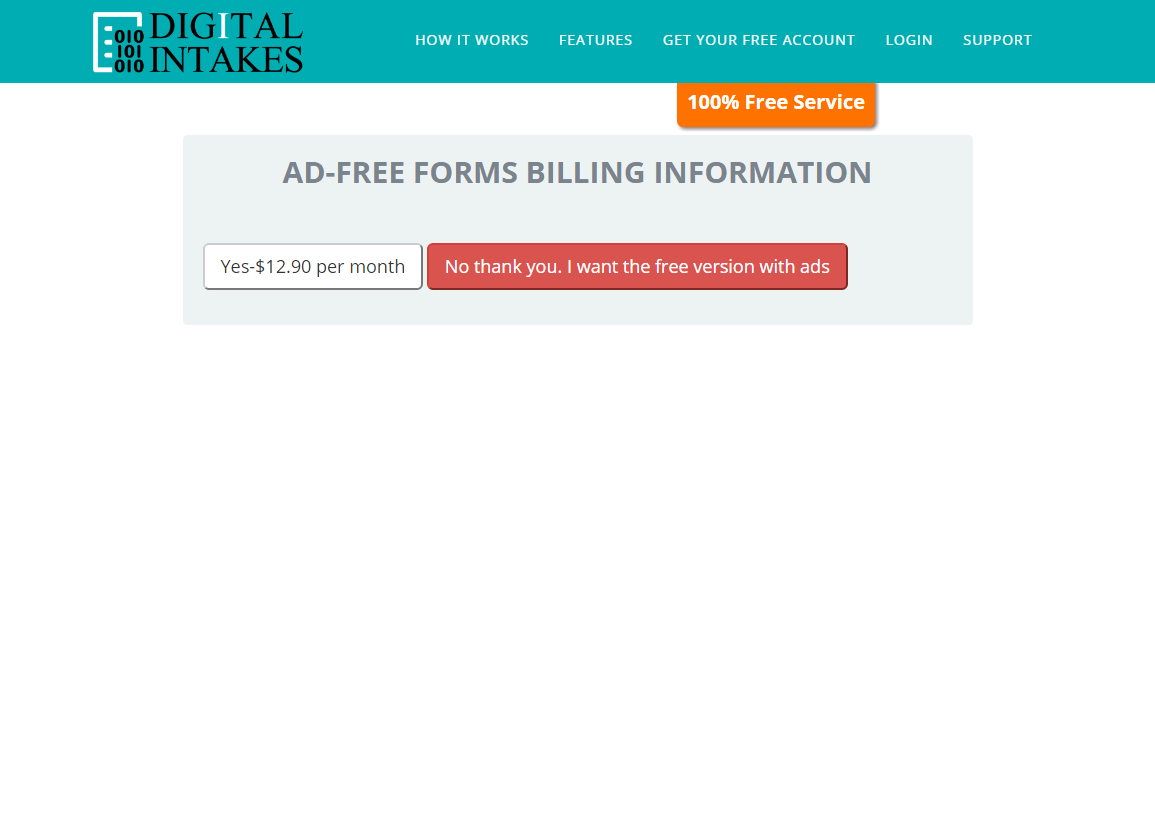
4. Choose what type account you desire. Our free version displays specialty specific ads that do not interfere with the form filling process.
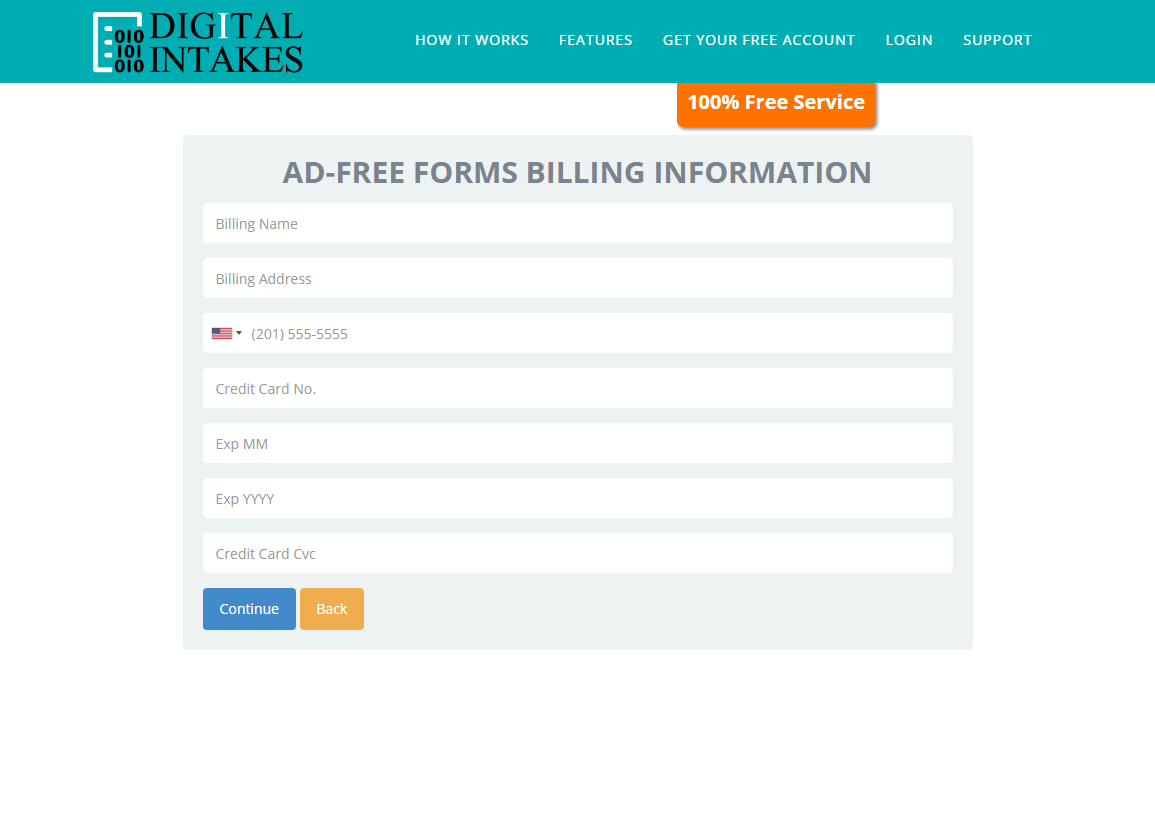
5. If you prefer your clients not see ads. Enter your billing information. $12.90 per month.
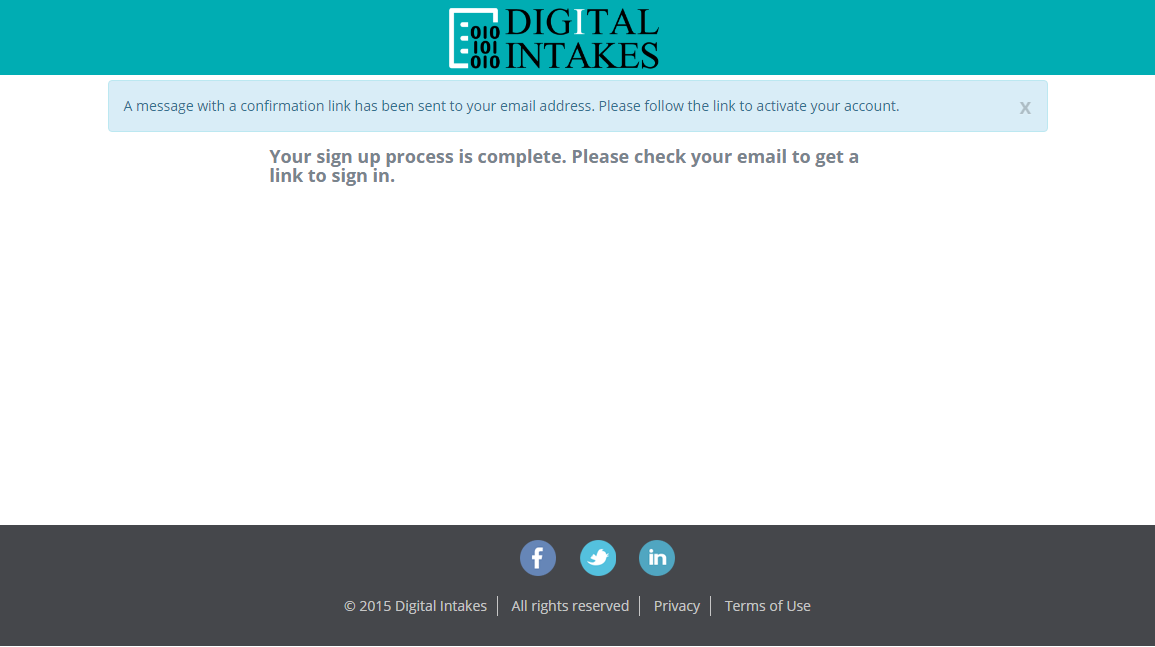
6. Either option generates an email conformation sent to the email address you entered in the 1st screen.
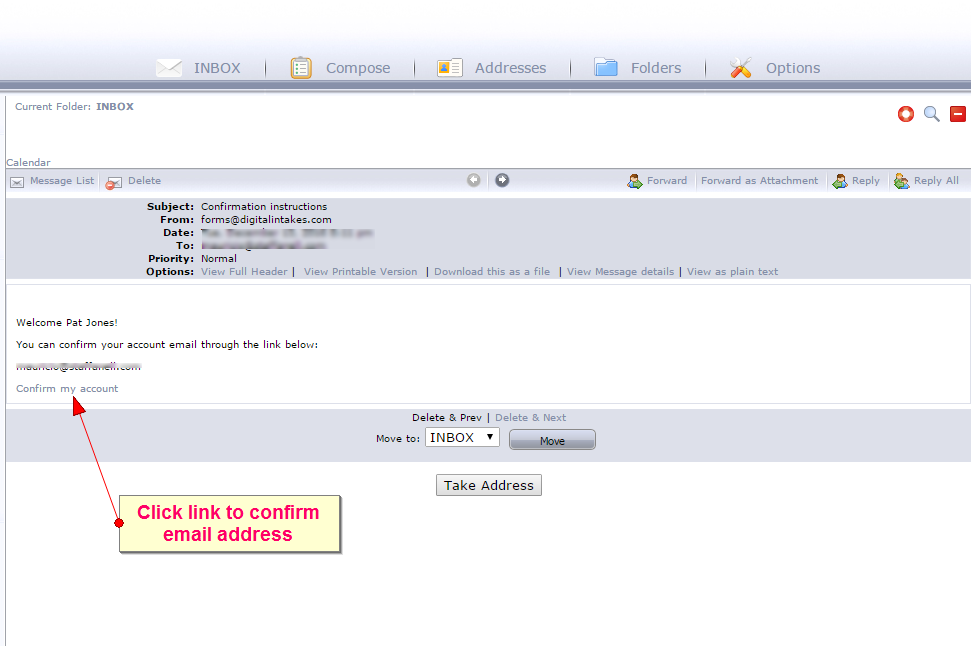
7. Check your email and click the link “Confirm my account”.
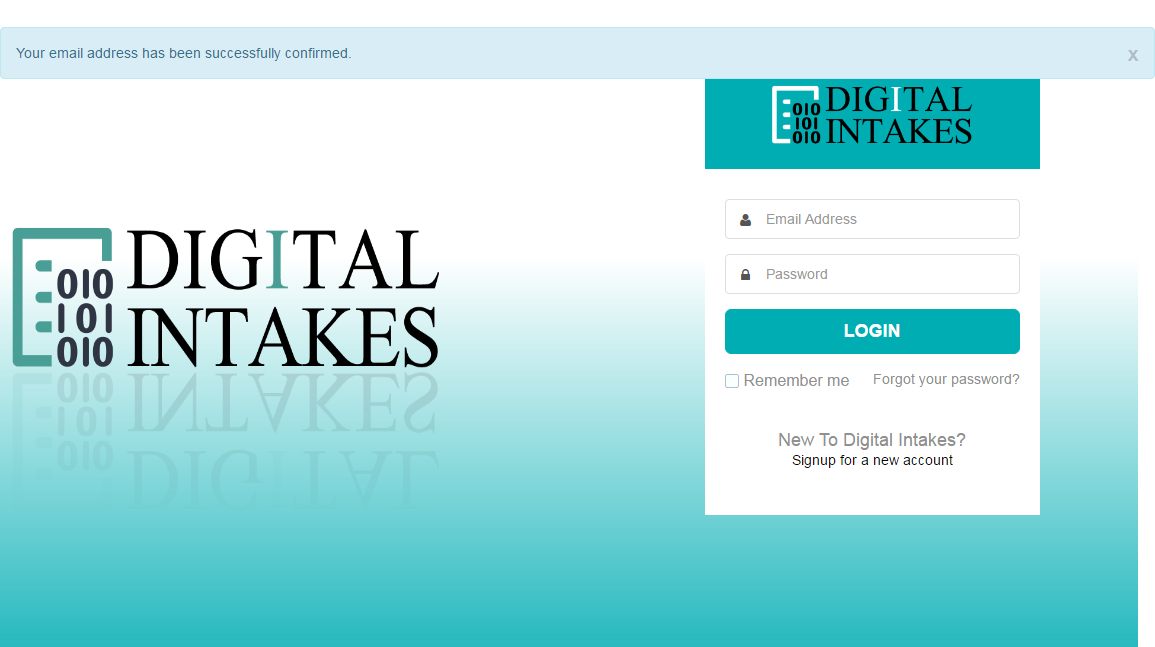
8. After successful confirmation. Attempt to login using your email address and password. System will require one more confirmation step.
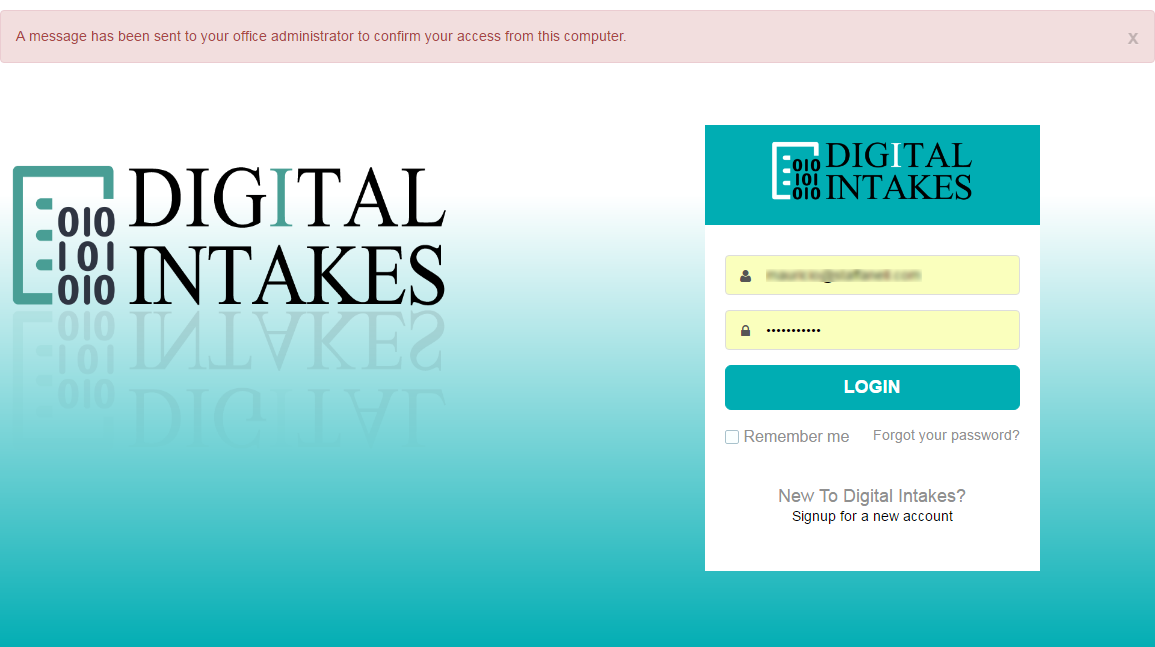
9. System will only allow admin-authorized computers/devices. An email is sent to admin for approval.
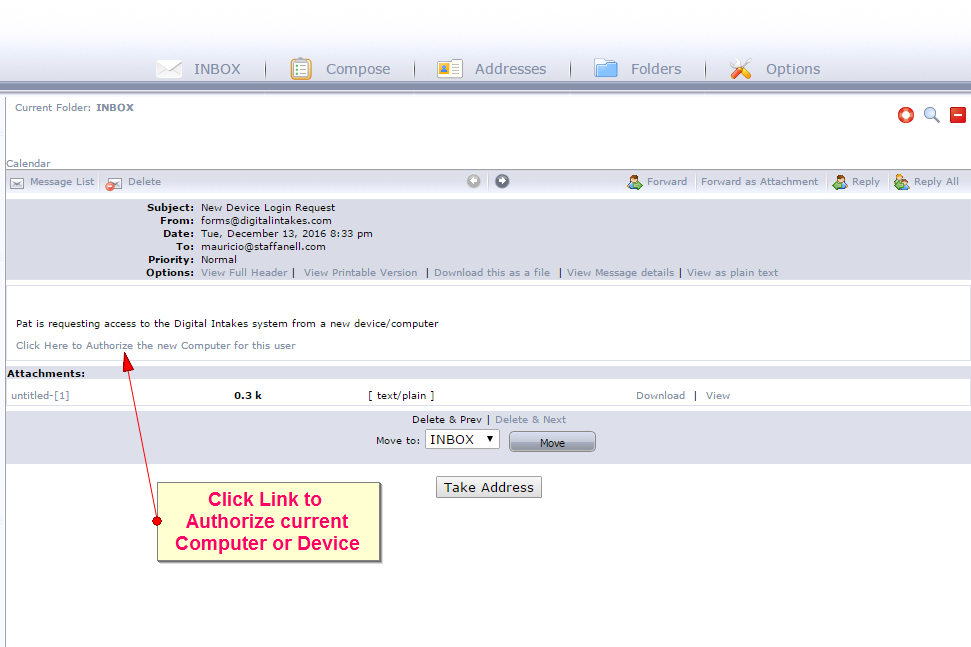
10. Check your email and click the link “Click Here to Authorize the new computer for this user”.
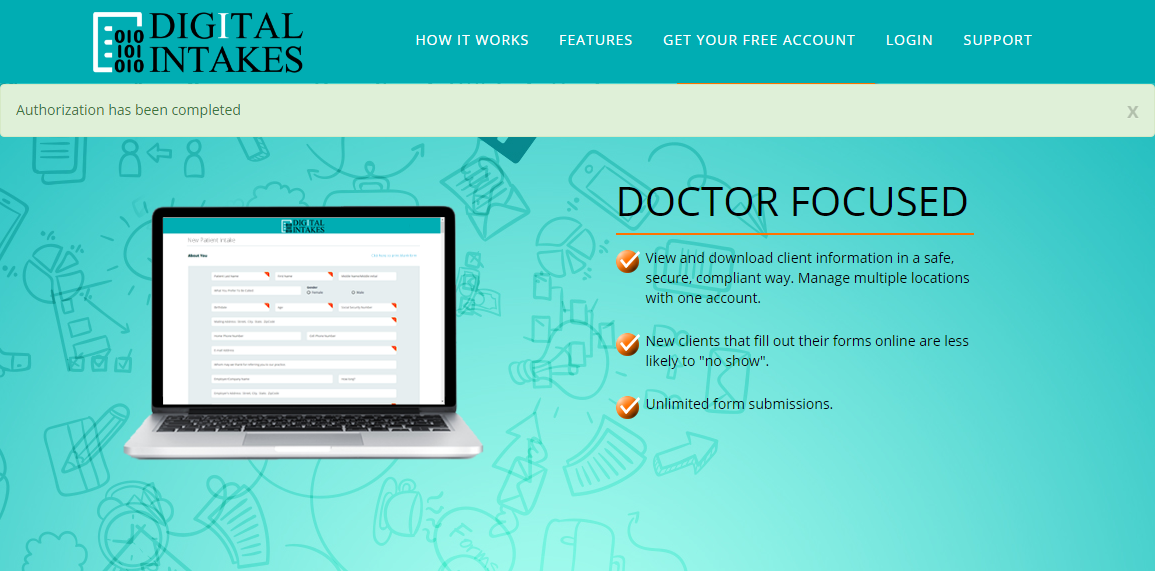
11. After system displays successful authorization message, click “LOGIN” in the Header.
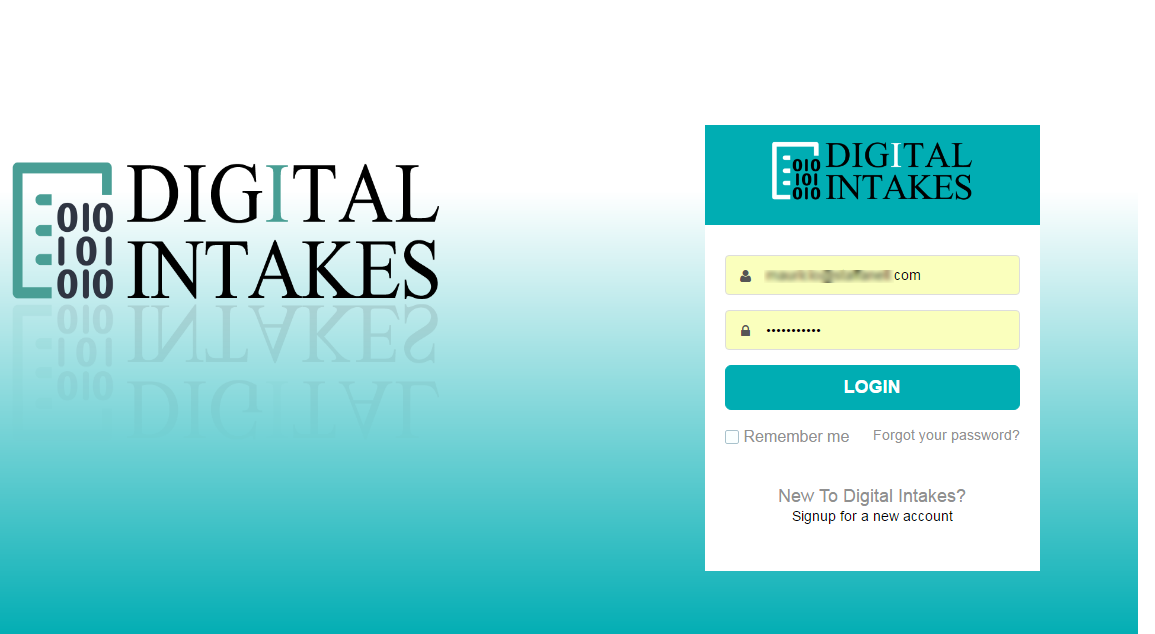
12. Enter your email address and password to securely login.